Synology Mount Virtual Drives Dmg
- Synology Drive Download
- Synology Mount Virtual Drives Dmg File
- Synology Mount Virtual Drives Dmg Converter

It will prompt for username and password twice but it will connect and map the drive. Make sure the user has permissions for WebDav. From the Synology Control Panel: User/Applications Tab. As for Cyberduck, Synology has a misconfigured virtual host file that prevents Cyberduck from connecting with a domain name.
Virtual Machine Manager
Features
- Please refer to this link first, make sure the map drive is correct. Store files to Synology NAS from a Windows PC within the local network Regarding this map drive issue, please kindly refer to the following instructions and see if it helps. Under Control Panel File Services SMB/AFP/NFS tab SMB section, 'Enable SMB service' is ticked.
- Virtual Machine Manager (VMM) is an intuitive hypervisor software, allowing you to easily create, run, and manage multiple virtual machines on your Synology NAS.
- Intuitive hypervisor software that allows your Synology NAS servers to run various operating systems on virtual machines
- Centralized management and monitoring of multiple instances of virtual machines in a cluster of multiple Synology NAS servers
- Virtual machine migration for effective hardware resource management
- High availability and disaster recovery solutions for maximum service uptime
- Supports running Virtual DSM that offers robust features and is equally powerful as DiskStation Manager (DSM)
Specifications
- Supports various operation systems, including Windows, Linux and Virtual DSM (Refer here for the complete list of supported operating systems and here for more information on Virtual DSM license)
- The maximum number of virtual machines varies by Synology NAS models (Refer to this article to know how many virtual machines can be run on a Synology NAS)
- Supports a maximum of 7 Synology NAS in a cluster
- Privilege control for each virtual machine
- Easy sharing of and access to virtual machines via browser URLs
- Real-time CPU, memory, and network usage monitoring
- Supports virtual machine instant clone within seconds
- Supports virtual machine suspension and resumption
- Supported image types:
- Virtual DSM: *.pat
- ISO: *.iso
- Disk: *.img, *.vmdk, *.vdi, *.vhd, *.vhdx, and *.qcow2
- Supports exporting a virtual machine as an OVA file
- Schedulable snapshots for each virtual machine
- Maximum number of snapshots per virtual machine: 32 (255 with a VMM Pro license)
- Maximum number of snapshots per host: 65,536
- Supports file-system consistent snapshots (Synology Guest Tool required on the guest OS)
- Maximum number of virtual switches: 4 (4,096 with a VMM Pro license)
- Maximum share links per host: 1 (16 with a VMM Pro license)
- Virtual machine specifications
- CPU
- Compatibility mode for live migrations when CPUs on two hosts are different
- Hyper-V Enlightenments function for I/O performance optimization
- QoS for CPU resource reservation
- The maximum number of virtual CPUs varies by Synology NAS models
- RAM
- Minimum RAM
- Virtual machine: 128 MB
- Virtual DSM: 1 GB
- The maximum number varies by Synology NAS models
- Minimum RAM
- Disk
- Supported disk controller: IDE, SATA, VirtIO
- Maximum number of disks per virtual machine/Virtual DSM: 8
- Network
- Supported network interface: virtio, e1000, rtl8139
- Supports SR-IOV
- Supports MAC address modification
- Minimum vNIC per virtual machine/Virtual DSM: 1
- Maximum vNIC per virtual machine/Virtual DSM: 8
- Others
- USB 2.0/3.0 passthrough (not supported on Virtual DSM)
- Supported video card: cirrus, vga, vmvga
- Supported boot modes: UEFI BIOS, Legacy BIOS
- CPU
- Advanced features for Virtual Machine Manager Pro:
- Live migration relocates a virtual machine to another host without interrupting ongoing services
- Supports High Availability for virtual machines
- Protection plans secure virtual machines with schedulable snapshot and replication tasks
- Supports running virtual machines on a remote host
- Supports storage migration to a remote host
- Refer here for more information on VMM Pro license
Limitations
- Virtual machines can only run on Synology NAS with more than 2 GB of memory
- Virtual machine data can only be stored on Btrfs volumes
- Importing/Exporting virtual machines with vDisks larger than 2 TB is not supported
- When the virtual machine firmware is UEFI, the maximum resolution is 800x600
- Virtual DSM does not support the features below:
- USB passthrough
- Control Panel: External Device, Hardware & Power
- Network functions, including wireless dongles, MTU, and LACP
- Without a Virtual DSM license, each host can only run 1 Virtual DSM. The recommended number of Virtual DSM that can run on a host varies by models
- Refer to this page for the list of Synology NAS models supporting Virtual Machine Manager
- Each host in the same cluster must have a unique static IP address
- The High Availability feature is only supported in VMM clusters consisting of more than 3 hosts
- When the feature is enabled, virtual machines can only be moved between active and passive servers
- Web VNC console browser requirements:
- Chrome
- Firefox
- Edge
- Internet Explorer 11
- Safari 10 or above
- Virtual Machine Manager 2.5.0-9432 and above versions are compatible with Synology High Availability 2.0.3-0140 or above
- Virtual Machine Manager is not compatible with hybrid high-availability clusters
- When Virtual Machine Manager is running in a Synology high-availability cluster:
- There can only be one host in the VMM cluster
- SR-IOV is not supported
Synology Guest Tool for Virtual Machine Manager
Features
- Enhances the compatibility between Windows virtual machines and Virtual Machine Manager, and boosts virtual machine performance
- Protects data with comprehensive snapshot features
Specifications

- System requirements
- Windows 10
- Windows 8.1
- Windows 8
- Windows 7
- Windows Server 2016
- Windows Server 2012 R2
- Windows Server 2008 R2 (Windows Server 2008 only supports Synology Guest Tool 1.4.2)
- Offers VirtIO drivers for Windows, including vDisk drivers and vNICs
- Offers drivers that help with the communication between virtual machines and Synology NAS
- Supports file-system consistent snapshots
Limitations
- Windows Server 2008 virtual machines must restart after Synology Guest Agent is installed
This post was made on 03/16/2020 with Synology DSM version 6.2.2-24922 Update 4 and Ubuntu 18.04.4 LTS. This will also work for ESXi and vcenter NAS datastores. Parts of the UI and commands may have changed. Leave a comment below if you notice any changes or issues.
Synology share setup
Log into the Synology DSM page (https://<synology ip>:5001/) and open Control Panel.
Select Shared Folder and Create or Edit a share.
Switch to the NFS Permissions tab and click Create. Enter the IP of the system that needs access to the NFS share. Leave the default options and click OK.
Take a note of the mount path at the bottom of the Edit Shared Folder window. You will need this path when mounting the share later. Click OK and log out of Synology DSM.
Mounting the share in Ubuntu
Open a terminal window or SSH to the system. Verify that the system’s IP is the same IP used in the NFS rule settings above. Note: Your interface names might be different.ip a
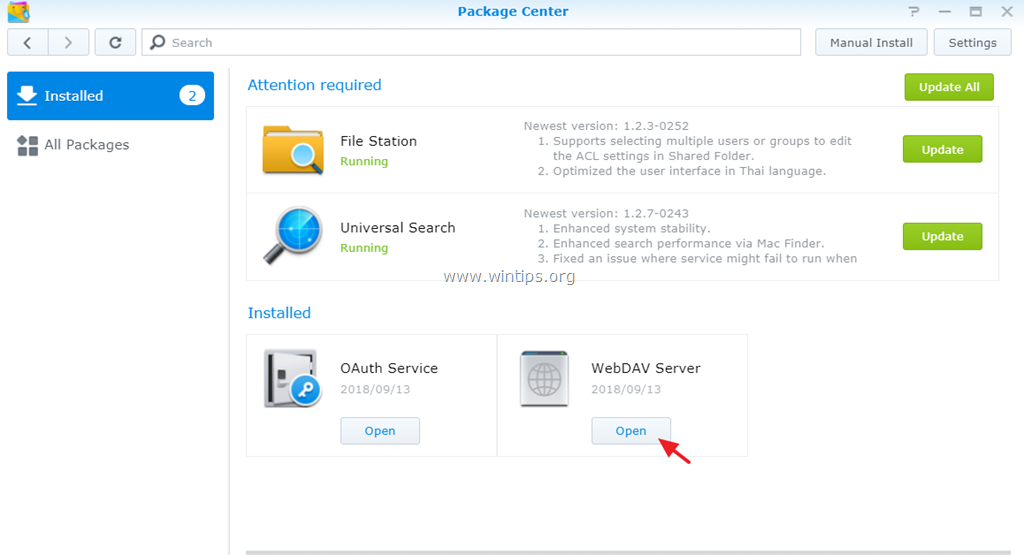
Install NFS common tools.sudo apt-get updatesudo apt-get install nfs-common -y
Create the directory where the share will be mounted. You can put this anywhere. Here’s a good video by DorianDotSlash on linux file system/structure while we’re on the topic. I’m using /nfs/temp-share for this share. The -p in the mkdir command below will create intermediate directories.sudo mkdir -p /nfs/temp-share
Temp mount
Mount the share’s mount path from the Synology share setup step with sudo mount <Synology-ip>:/<share mount path>. In this example I will be mounting the /volume1/Temp share hosted by the Synology NAS (IP:10.0.0.10) to /nfs/temp-share. Paths are case sensitive.sudo mount 10.0.0.10:/volume1/Temp /nfs/temp-share
Persistent mount
Mounting with the command above will not stay after a reboot. If you need the mount to stay after a reboot you’ll need to add it to /etc/fstab.
Optional: If you already mounted the share using the command above you can unmount it with umount.sudo umount /nfs/temp-share
Open /etc/fstab with nano or your preferred text editor.sudo nano /etc/fstab
Add the share’s mount path from the Synology share setup step to the bottom of the file using the line below. You can skip to the code block if you don’t care how it works.
In this example I will be mounting the /volume1/Temp share hosted by the Synology NAS (IP:10.0.0.10) to /nfs/temp-share. The next two values set the filesystem and mounting options.
The line below will use nfs for the filesystem with default (rw, suid, dev, exec, auto, nouser, async) mounting options. This is a network share so I’m using 0 for dump which will tell the dump backup utility to ignore this filesystem and 0 for pass which will tell fsck to ignore checking this filesystem. Here’s a link to the Ubuntu wiki article on fstab mounting options if you need to use different settings.
Note: Paths are case sensitive. Use tabs for spacing between values.10.0.0.10:/volume1/Temp /nfs/temp-share nfs defaults 0 0
Close the text editor (ctrl+x in nano) and save changes if prompted.
Testing file permissions
You’ll probably need to give yourself and/or a group ownership and write access on the mount directory. You can use user:group or user:user if you do not need to give a group access. The -R on the chown command is recursive. If this is an empty share you probably won’t need it.sudo chown -R user:group /nfs/temp-share
I used chmod 755 for file permissions in this example. You may want to use a different value depending on what you’re doing with your share and server. Here’s a link to another website with a simple comparison of 700 vs 755 and another link to the Ubuntu wiki article on file permissions if you want more information.sudo chmod -R 755 /nfs/temp-share

You can check permissions with statstat /nfs/temp-share
You can test write permissions by touching a new filetouch /nfs/temp-share/test
That’s it. Now fill it with linux distros.
Synology Drive Download
Mouning the share in ESXi/vcenter
Log into the host’s web interface. Go to Storage and select the Datastores tab. Click New datastore.
Select Mount NFS datastore and click Next.
Synology Mount Virtual Drives Dmg File
Enter the NFS mount details (see below) and click OK. Verify the NFS mount details on the next screen and click Finish.
In this example I will be mounting the /volume1/Temp share hosted by the Synology NAS (IP:10.0.0.10) to /nfs/temp-share. Paths are case sensitive.
Synology Mount Virtual Drives Dmg Converter
- Name – Name of the datastore in ESXi/vcenter
- NFS server – IP of the server
- NFS share – Share mount path from the Synology share setup step