Converting Formulas To Values Using Excel
If the value R210#P is written in cell B1, then it cannot be changed using an Excel formula. This can only be done with the VBA macro. A cell can contain either a value or a formula. The formula cannot change the value of another cell. Keyboard shortcuts speed up your modeling skills and save time. Learn editing, formatting, navigation, ribbon, paste special, data manipulation, formula and cell editing, and other shortucts you can use to convert formulas to values in Excel. This article on “Excel Convert Formula To Value” gives a step by step breakdown of each.
Printing values instead of the formulas themselves can help protect your IP or prevent users from changing them. In this article, we’re going to show you how to have Excel convert formula to value using VBA.
How to have Excel convert formula to value
NOTE: If you only need to convert one cell (or a few rather than many) formulas, you can double-click in a cell containing a formula and press F9 to convert that formula to a static value. If the result of a part of a formula will not change, but the results from rest of the formula will vary, you can convert part of the formula to a static. What I have is known X values, and I would like a formula based on the exponential trendline to know the Y value. Here is another example using my most recent data: y = 1836.2e-0.087x When i use the formula you provided, where B4 is my known X value, the result in Excel is 10.189. But I expected to see something much higher (about 1,400.
We can check each cell using a For Each…Next loop. Below you will find 3 examples using the loop that check cells in a selected area, in the entire worksheet, and all worksheets in a workbook.
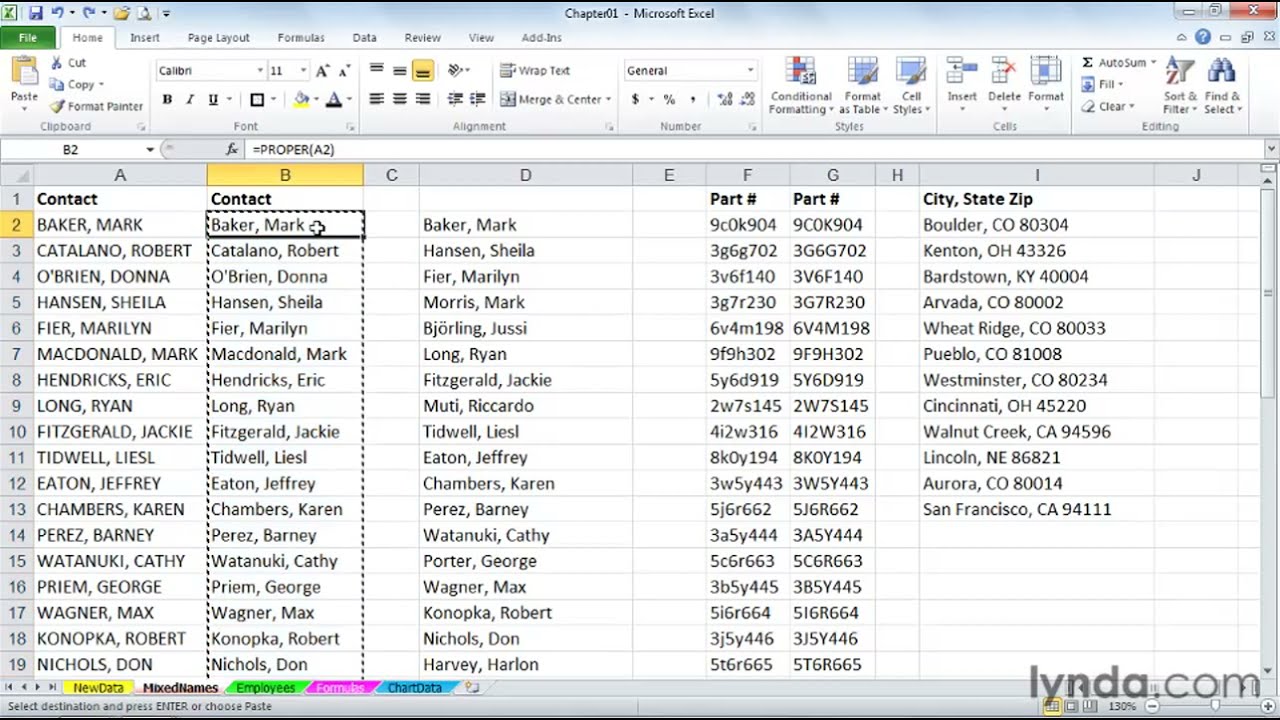
After identifying the cells, we can check whether they contain formulas using the HasFormula property. This returns a Boolean value. If the HasFormula returns TRUE, then our code overwrites the formula by setting the cell value into the Formula property of the cell.
First, you need to add the module into the workbook or the add-in file. Copy and paste the code into the module to run it. The main advantage of the module method is that it allows saving the code in the file, so that it can be used again later. Furthermore, the subroutines in modules can be used by icons in the menu ribbons or keyboard shortcuts. Remember to save your file in either XLSM or XLAM format to save your VBA code.
How to convert all formulas to values in Excel?
Let’s say you apply a formula which refers cells to external files in Excel, and send the workbook to others. However, when the recipients open the workbook, the formula result displays as an error value. In this case, you’d better convert your formula to static value before sharing it. Here, this article introduces two solutions for you:
Convert All Formulas To Values In Excel Vba
- Reuse Anything: Add the most used or complex formulas, charts and anything else to your favorites, and quickly reuse them in the future.
- More than 20 text features: Extract Number from Text String; Extract or Remove Part of Texts; Convert Numbers and Currencies to English Words.
- Merge Tools: Multiple Workbooks and Sheets into One; Merge Multiple Cells/Rows/Columns Without Losing Data; Merge Duplicate Rows and Sum.
- Split Tools: Split Data into Multiple Sheets Based on Value; One Workbook to Multiple Excel, PDF or CSV Files; One Column to Multiple Columns.
- Paste Skipping Hidden/Filtered Rows; Count And Sum by Background Color; Send Personalized Emails to Multiple Recipients in Bulk.
- Super Filter: Create advanced filter schemes and apply to any sheets; Sort by week, day, frequency and more; Filter by bold, formulas, comment...
- More than 300 powerful features; Works with Office 2007-2019 and 365; Supports all languages; Easy deploying in your enterprise or organization.
Convert all formulas to values with Paste Special feature
You can use the Paste Special feature to convert all formulas to values easily in Excel. Please do as follows:
1. Select the formula cells you will change to values, and then press Ctrl + C keys together to copy them.
2. Right click the first cell in the selection, and then select Value under Paste Options in the right-clicking menu.
Now all formulas in the selection are converted to values in bulk.
Note: This method can change formulas to values in one selection at a time. If your formula cells are nonadjacent, you need to convert them one by one.
Convert all formulas to values with a handy tool
Converting Formulas To Values Using Excel Spreadsheet
If you have Kutools for Excel installed, you can apply its To Actual feature to convert all formulas to values in bulk with only one click easily.
Kutools for Excel- Includes more than 300 handy tools for Excel. Full feature free trial 60-day, no credit card required!Get It Now
Just select the formula cells you will change to values, and click Kutools > To Actual. Then all formulas in the selection are converted to values in bulk.
Note: If your formula cells are nonadjacent, you can select them one by one with holding the Ctrl key, and then click Kutools > To Actual.
Related articles:
Converting Formulas To Values Using Excel
Make formula results permanent in Excel
Making formula results permanent can prevent them changing with the referenced cells changed. Actually, you can replace the formula with its result to make it permanent. In this article, we provide you two methods to achieve it.
Remove all formula references but keep values in cells in Excel
For removing all formula references but keep values in cells, this article will show you methods to achieve it.
Remove all formulas from a range or a worksheet in Excel
In some cases, you need to remove all formulas from a range or a worksheet but only keep the results in cells. This article will show you methods of removing all formulas from a range or a worksheet in Excel.
Remove formulas from worksheet but keep the values/results in Excel
In some cases, you may need to remove formulas from worksheet and only keep the calculated results in cells. You can achieve this with the following methods in this article.
Replace formulas with results or value in Excel
Supposing you need to replace formulas with their calculated values in cells, of course you can replace them one by one manually. However, it will waste a lot of time if you are going to replace many ones. Are there easy ways? Yes, the following tricky ways will help you easily replace formulas with their calculated values in selections quickly
The Best Office Productivity Tools
Kutools for Excel Solves Most of Your Problems, and Increases Your Productivity by 80%
- Reuse: Quickly insert complex formulas, charts and anything that you have used before; Encrypt Cells with password; Create Mailing List and send emails...
- Super Formula Bar (easily edit multiple lines of text and formula); Reading Layout (easily read and edit large numbers of cells); Paste to Filtered Range...
- Merge Cells/Rows/Columns without losing Data; Split Cells Content; Combine Duplicate Rows/Columns... Prevent Duplicate Cells; Compare Ranges...
- Select Duplicate or Unique Rows; Select Blank Rows (all cells are empty); Super Find and Fuzzy Find in Many Workbooks; Random Select...
- Exact Copy Multiple Cells without changing formula reference; Auto Create References to Multiple Sheets; Insert Bullets, Check Boxes and more...
- Extract Text, Add Text, Remove by Position, Remove Space; Create and Print Paging Subtotals; Convert Between Cells Content and Comments...
- Super Filter (save and apply filter schemes to other sheets); Advanced Sort by month/week/day, frequency and more; Special Filter by bold, italic...
- Combine Workbooks and WorkSheets; Merge Tables based on key columns; Split Data into Multiple Sheets; Batch Convert xls, xlsx and PDF...
- More than 300 powerful features. Supports Office/Excel 2007-2019 and 365. Supports all languages. Easy deploying in your enterprise or organization. Full features 30-day free trial. 60-day money back guarantee.
Office Tab Brings Tabbed interface to Office, and Make Your Work Much Easier
- Enable tabbed editing and reading in Word, Excel, PowerPoint, Publisher, Access, Visio and Project.
- Open and create multiple documents in new tabs of the same window, rather than in new windows.
- Increases your productivity by 50%, and reduces hundreds of mouse clicks for you every day!